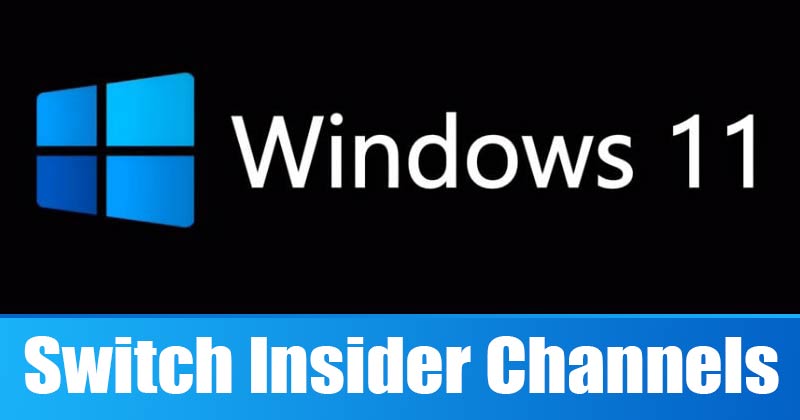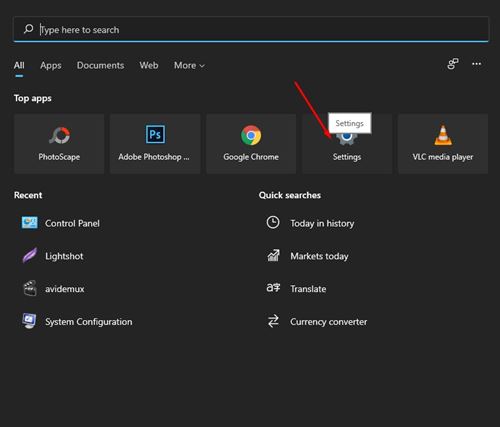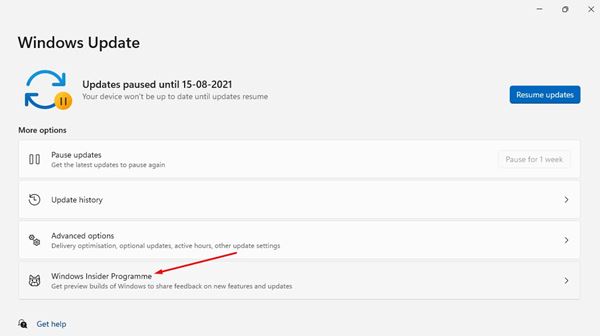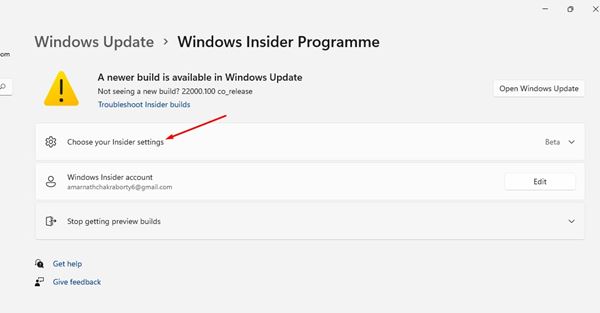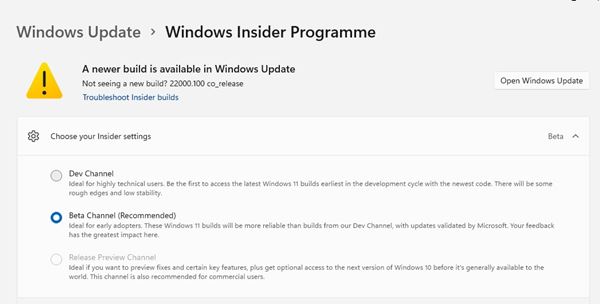Actually, the latest Windows 11 build lets you switch from the Dev Channel to the Beta Channel or vice versa. Before this build, the only wait to switch from the Dev Channel to the Beta channel is to clean install the OS. So, if you want to change Windows Insider Channels on Windows 11, you are reading the right article. In this article, we will share a step-by-step guide n how to change Windows Insider channels. However, before that, you first need to know the difference between Insider channels. Also Read: How to Change Default Apps On Windows 11
Difference Between Insider Channels
During the launch of Windows 10, Microsoft launched Windows Insider Program. Right now, Microsoft rolls out the Windows updates in three separate channels. The channels include Dev Channel, Beta Channel, and Release Preview Channel. Here’s what Microsoft says about each channel in Windows Insider Program: Dev Channel: Ideal for highly technical users. Be the first to access the latest Windows 11 builds earliest in the development cycle with the newest code. There will be some rough edges and low stability. Beta Channel: Ideal for early adopters. These Windows 11 builds will be more reliable than builds from our Dev Channel, with updates validated by Microsoft. Your feedback has the greatest impact here. Release Preview Channel: Ideal if you want to preview fixes and certain key features, plus get optional access to the next version of Windows 10 before it’s generally available to the World. This channel is also recommended for commercial use. The latest build of Windows 11 allows you to switch from Dev to Beta channel or vice versa. Microsoft hasn’t launched any Windows 11 build to the Release Preview Channel as of now.
Steps to Change Insider Channel on Windows 11
It’s pretty easy to change the Insider Channel in Windows 11. You need to follow some of the simple steps given below. Step 1. First of all, click on the Start button and select ‘Settings.’
Step 2. On the Settings page, click on the ‘Windows Update’ option.
Step 3. On the right pane, click on the ‘Windows Insider Program’
Step 4. On the next Window, click on the ‘Choose your Insider Settings’ option.
Step 5. Now click on the channel you want to be in.
That’s it! You are done. This is how you can change Windows Insider channels on Windows 11. So, this guide is all about how to switch Insider Channel on Windows 11. I hope this article helped you! Please share it with your friends also. If you have any doubts related to this, let us know in the comment box below.
Δ