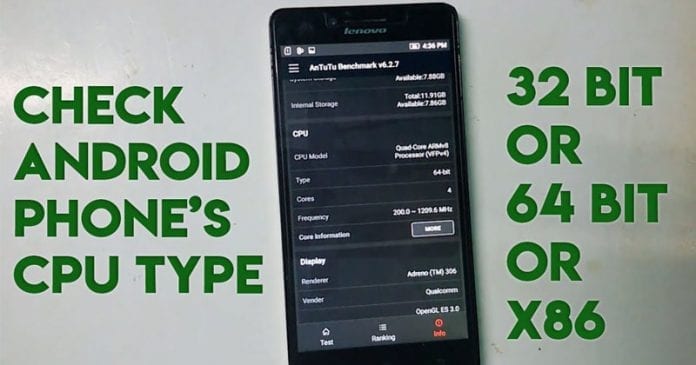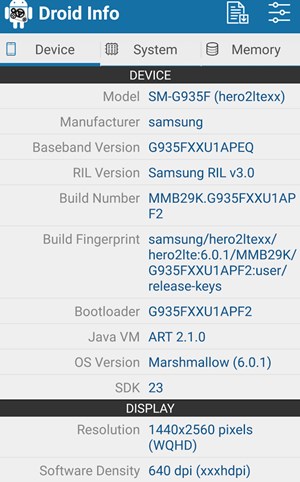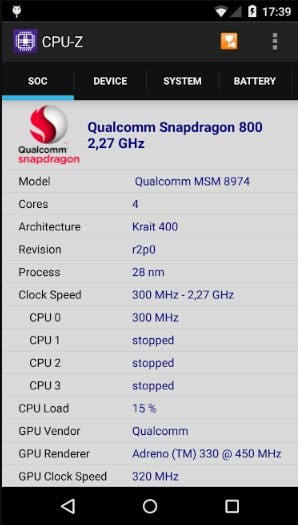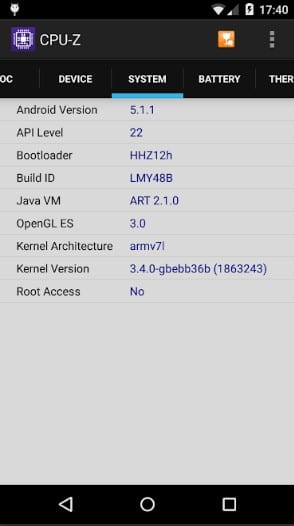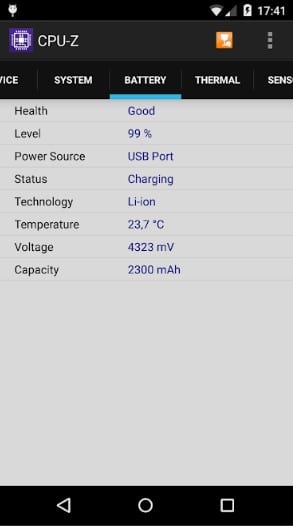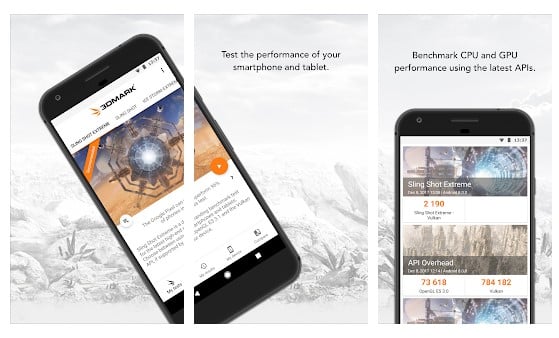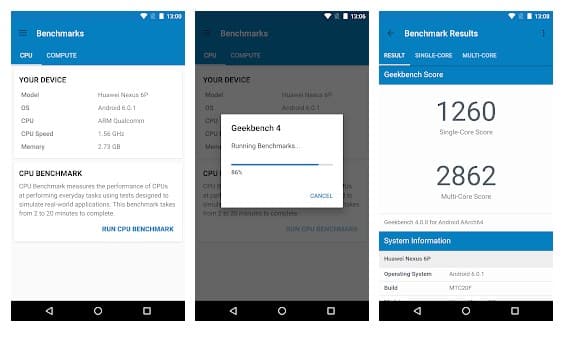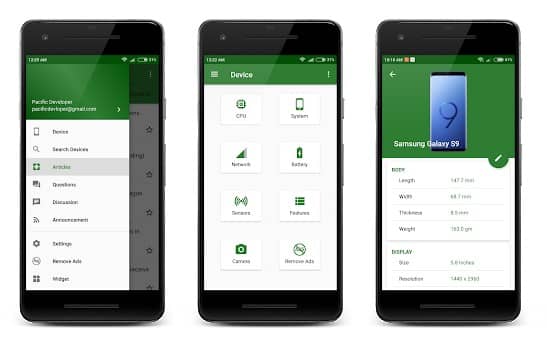If you are a tech geek, you might already know about your phone’s processor. However, many users don’t know what kind of processor their Android smartphone has. Although you can check your phone manufacturer’s website to know every detail of the processor, you need to use third-party apps if you want detailed information. There are many third-party apps available out there that tell you about the hardware of your smartphone.
Check What Kind of Processor your Android Device Have
You can use any of them to check what kind of processor your Android device has. These third-party apps will tell you about the processor cores, clock speed, Architecture, and many more details. So, in this article, we will share the few best methods to check what kind of Processor your Android device has. Let’s check out. Step 1. First of all, download and install the app named Droid Hardware Info from the Google Play Store. Step 2. Open the newly installed app, and inside the app, select the System tab, and you would see there the two fields named CPU Architecture and Instruction Sets. Just go through these, you would get information regarding the processor.,
Step 3. Essentially the ARM: ARMv7 or armeabi, ARM64: AArch64 or arm64, and the x86: x86 or x86abi is the decoded information for your processor architecture that you might be looking for. Some of the other information is too listed with the app, which you could easily use to narrate the full hardware information of your device processor!
USing CPU-Z Usually, when we purchase a new Android smartphone, we learn about the smartphone’s specifications from the box itself. This is because the phone’s box throws lights on the specification that the device carries. However, if you have lost the box, you can try out the CPU-Z for Android to know what kind of process your device has. Step 1. First of all, visit the google play store and then search for CPU-Z and install it. You can also download the app from this link. Step 2. Once downloaded, open the app and grant every permission that the app asks for. Step 3. After granting the permissions, you will see the main interface of the app. If you want to have detailed information about the processor, tap on the ‘SoC’ tab.
Step 4. Similarly, if you want to know about the system, you need to select ‘System.’
Step 5. The best thing about CPU-Z is that you can use the app to get detailed information about the battery and sensors.
So, this is how you can download & install CPU-Z on your Android smartphone. If you need further help regarding the installation steps, then discuss them with us in the comments.
Alternatives:
Like the above apps, there are plenty of other Android apps available on the Google Play Store that allows users to check what kind of processor their smartphone has. Below, we are going to list down the three best Android apps to know CPU details.
3DMark
3DMark is one of the best and leading benchmarking app available on the Google Play Store. Apart from just showing what kind of processor your device has, it also benchmarks your device’s GPU and CPU performance.
Geekbench 4
Geekbench 4 is another best Android app on the list, which shows how your device stands up against others on the market. It shows the GPU and CPU information. Apart from that, it runs some real-world tasks and applications to measure your phone’s performance.
CPU X : Device & System info
As the app’s name says, CPU X: Device & System info is designed to provide you complete information about components of your devices like processor, cores, speed, model, ram, camera, sensors, etc. The app is pretty much similar to the CPU-Z, but it packs some extra features. With CPU X: Device & System info, you can also track the internet speed in real-time. So, these are the best methods and apps to check what kind of processor your Android has. I hope this article helped you! Please share it with your friends also. If you have any doubts related to this, let us know in the comment box below.
Δ