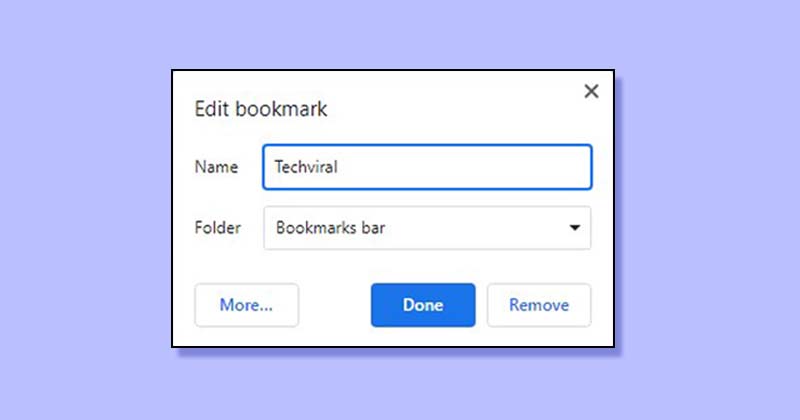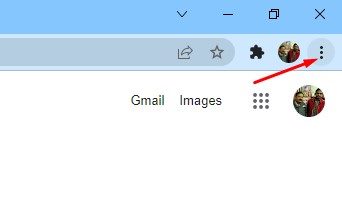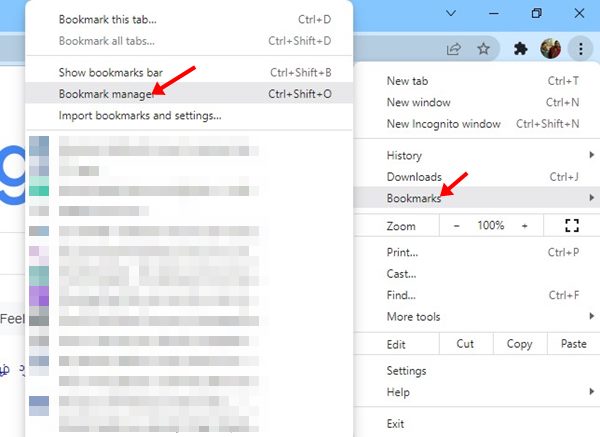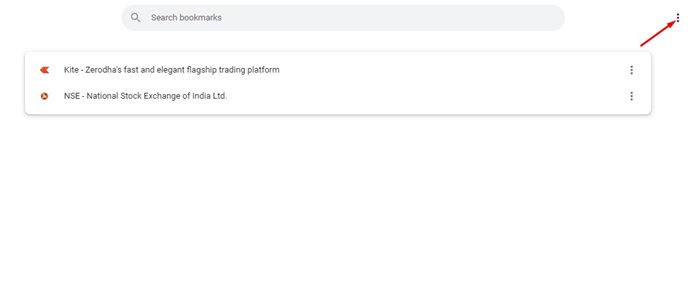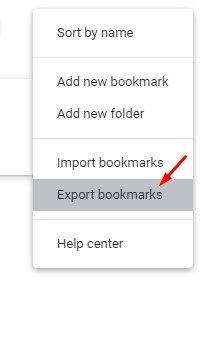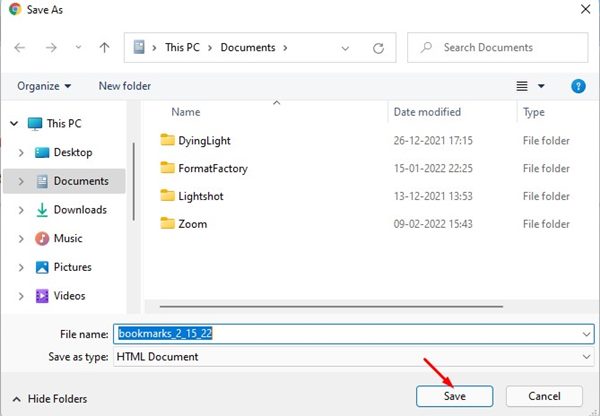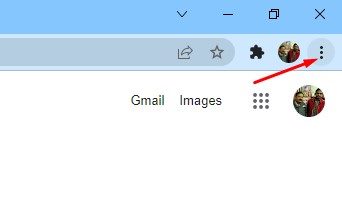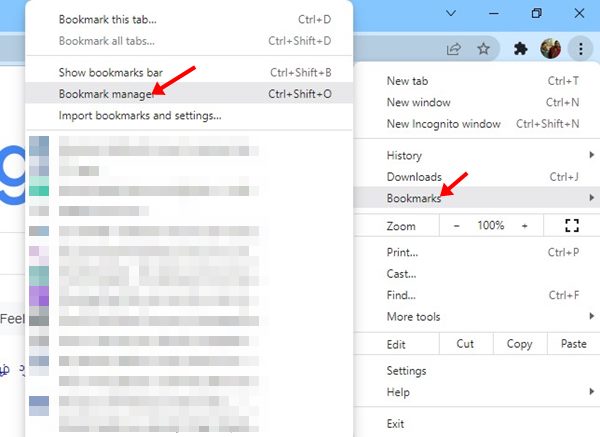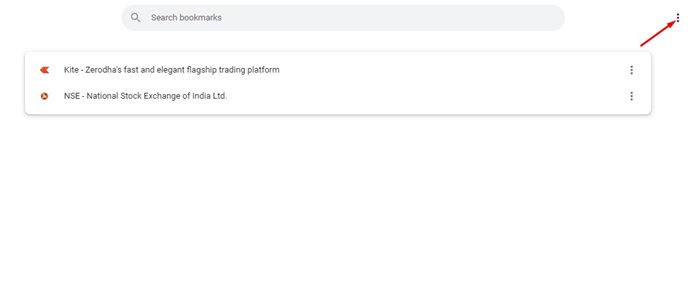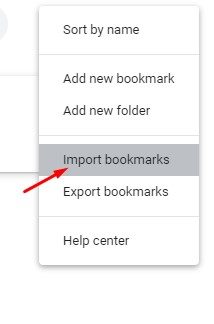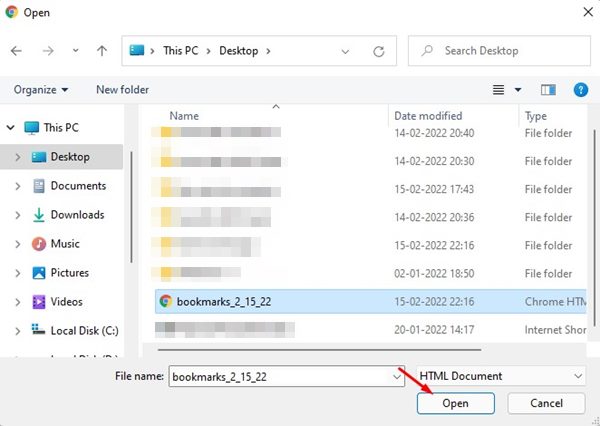You can also bookmark your most visited web pages for faster access. You can easily create, view, and edit your bookmark on Chrome through the Bookmark manager. However, what if you want to use the saved bookmarks on any other web browser? In such a case, you need to export the Chrome bookmarks, and it’s pretty easy to export bookmarks in Chrome. You can export your bookmarks to transfer the data to another computer or backup.
Steps to Export, Save & Import Google Chrome Bookmarks
So, in this article, we will share a step-by-step guide on how to export bookmarks in the Google Chrome web browser. Not only that, but we will also discuss how you can import the bookmarks. Let’s check out.
How to Export Your Chrome bookmarks
If you want to use your saved bookmarks in other web browsers, you must export them first. Here are some of the simple steps to export your Chrome bookmarks.
First of all, open the Google Chrome web browser on your computer.
Next, click on the three dots as shown in the screenshot below.
Click on the Bookmark > Bookmark Manager from the list of options.
This will open the Bookmark Manager page. You need to click on the three dots as shown below.
From the list of options, click on the Export bookmarks.
You need to choose a name & destination and click on the Save button.
That’s it! You are done. The bookmarks will be exported into an HTML format.
How to Import Chrome Bookmarks
If you wish to import the bookmarks on a new computer, you need to follow the simple steps shared below.
First of all, open the Google Chrome web browser on your computer.
Next, click on the three dots as shown in the screenshot below.
Click on the Bookmark > Bookmark Manager from the list of options.
This will open the Bookmark Manager page. You need to click on the three dots as shown below.
From the list of options, click on the Import bookmarks.
You need to select the Bookmarks saved as HTML files. Once selected, click on the Open button.
That’s it! You are done. This will import all your saved bookmarks. Exporting & Importing bookmarks is pretty easy on the Chrome web browser. I hope this article helped you! Please share it with your friends also. If you have any doubts about this, let us know in the comment box below.
Δ