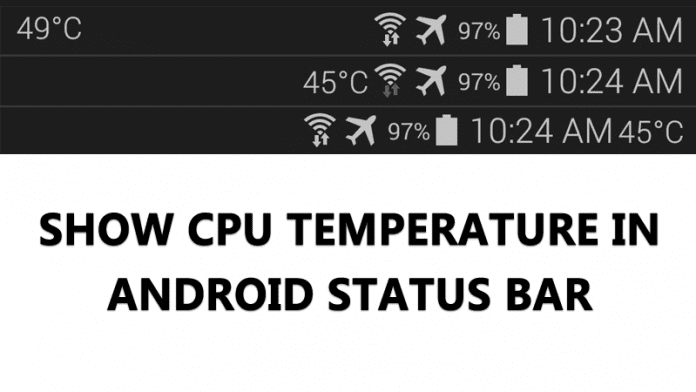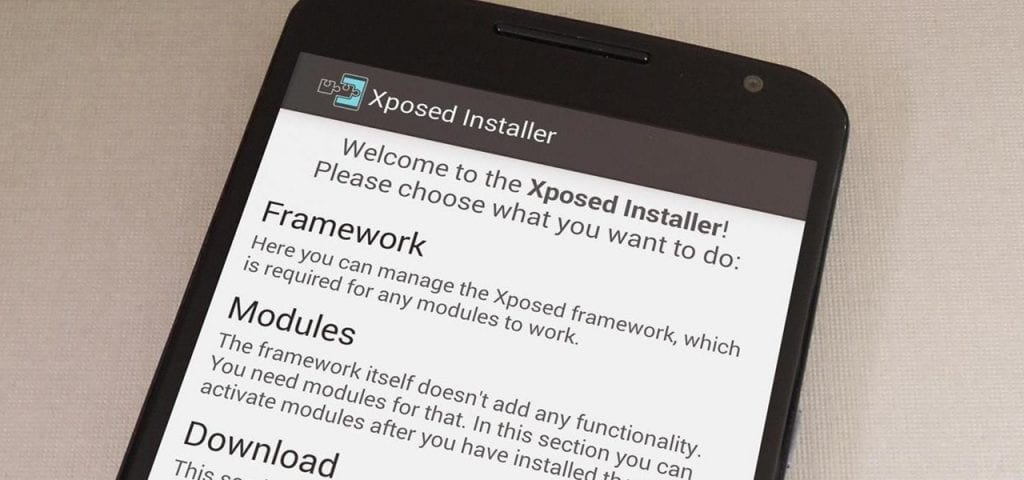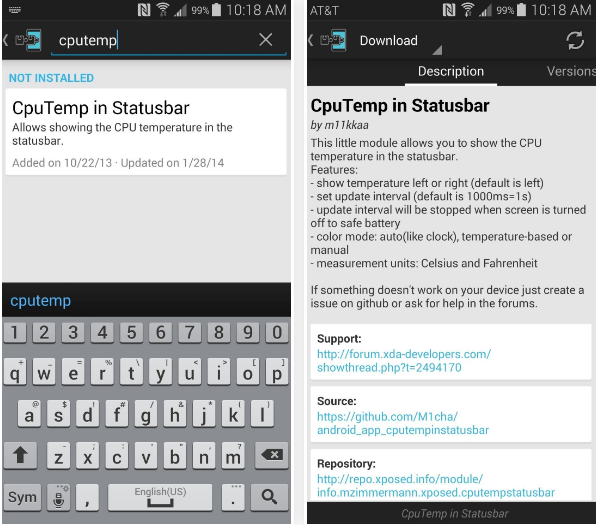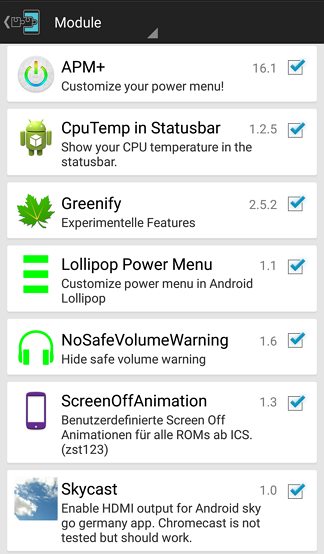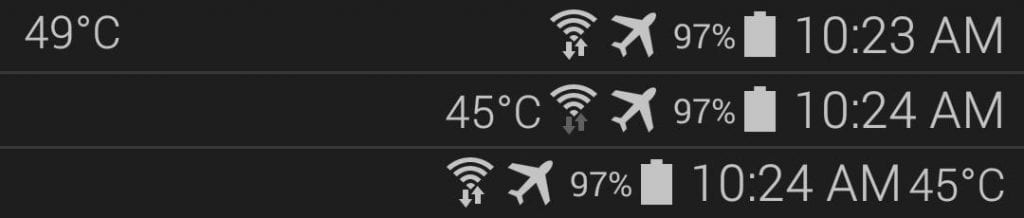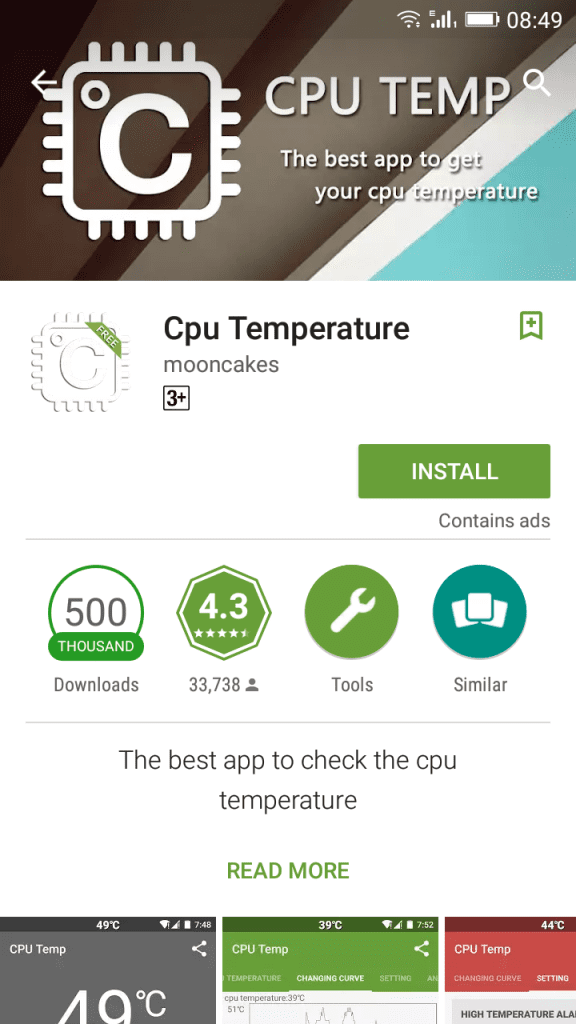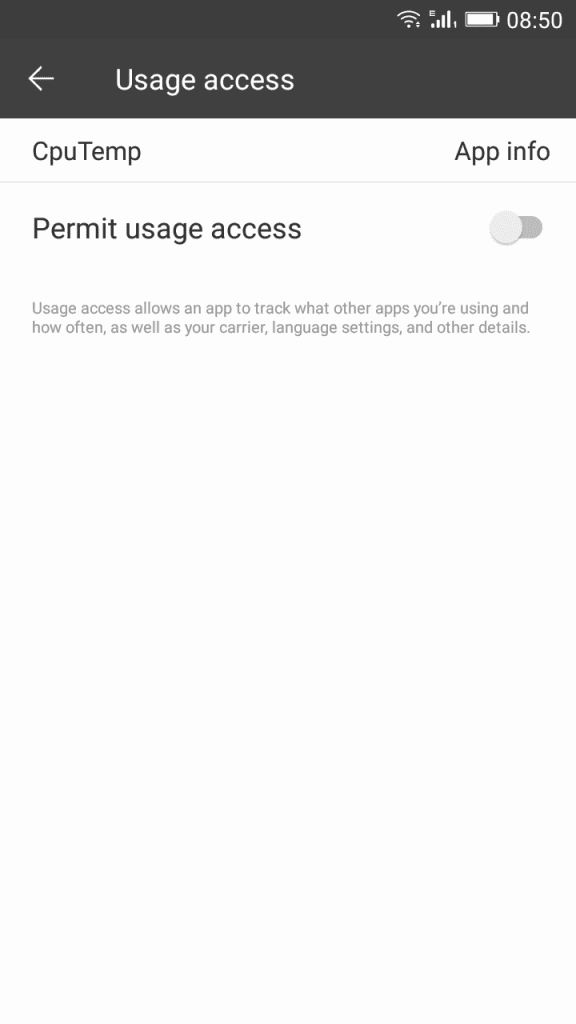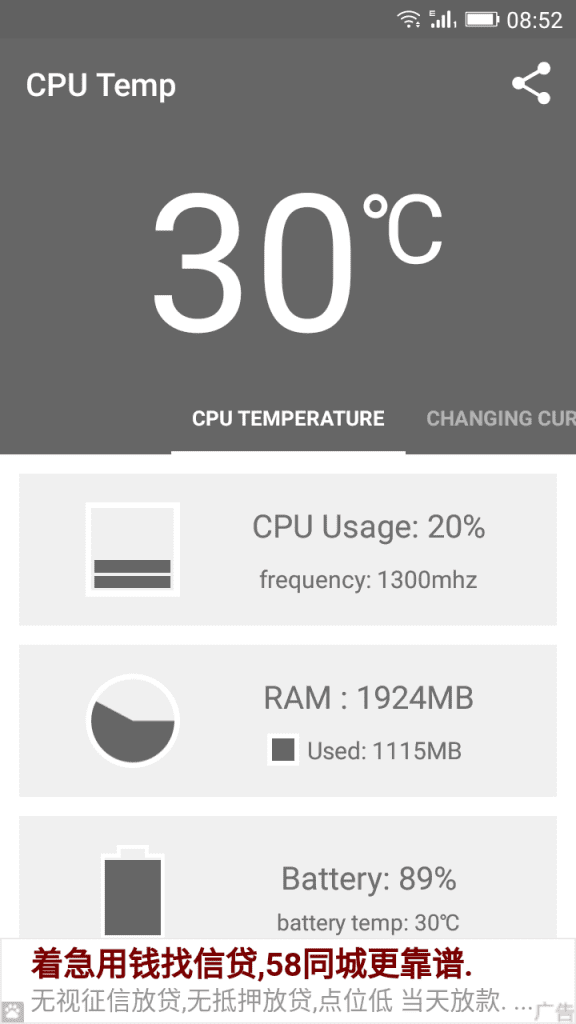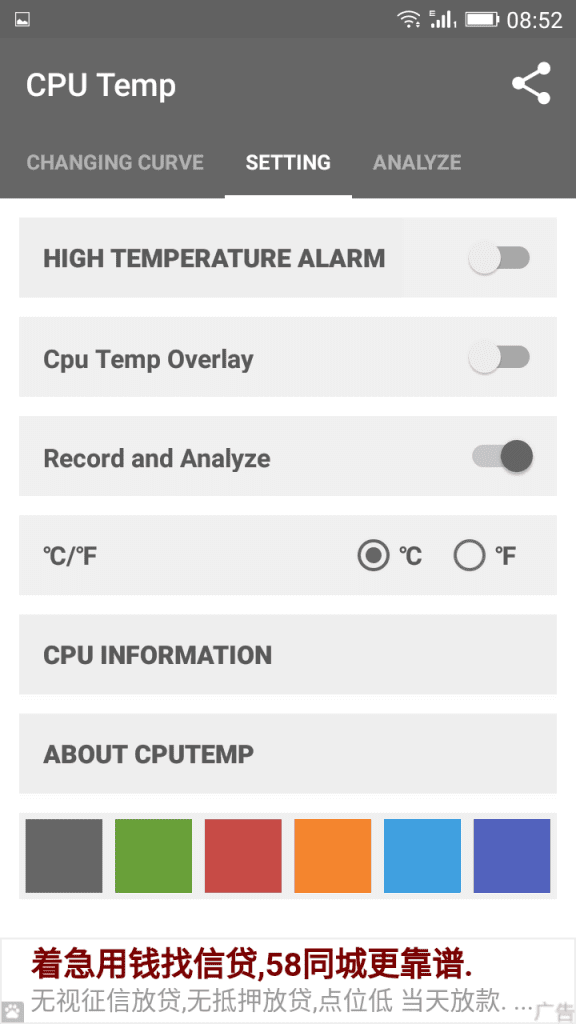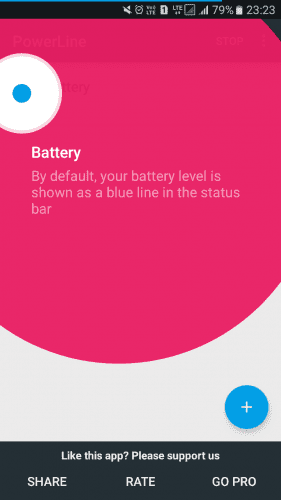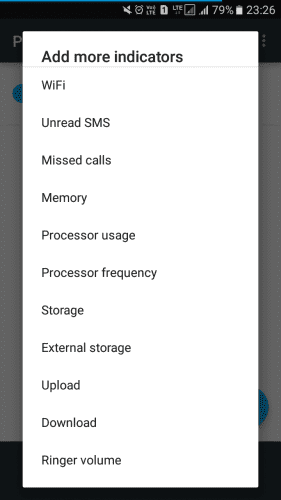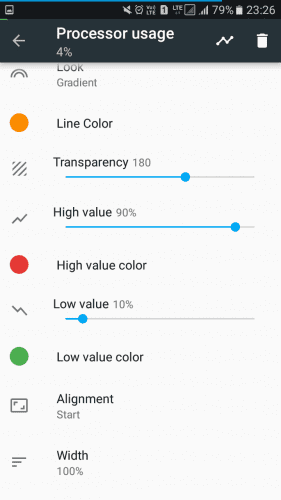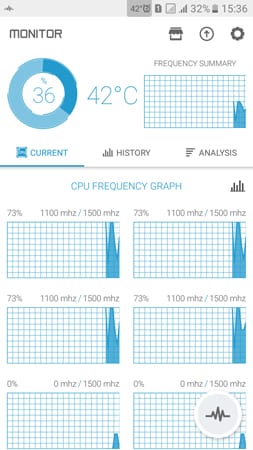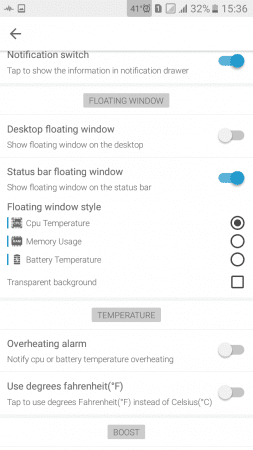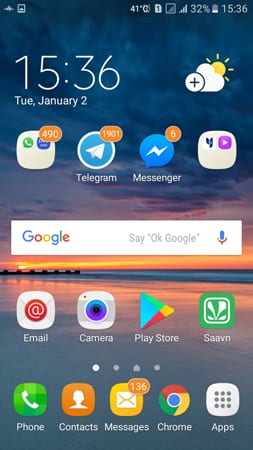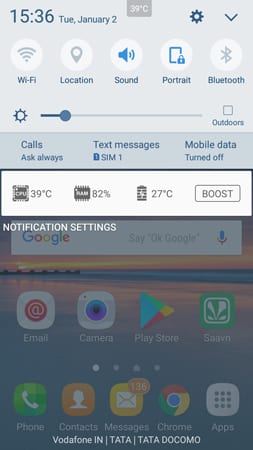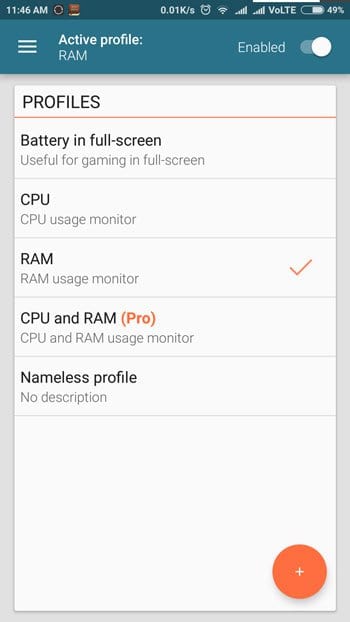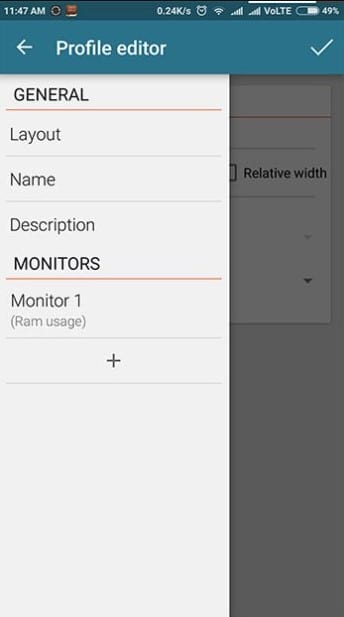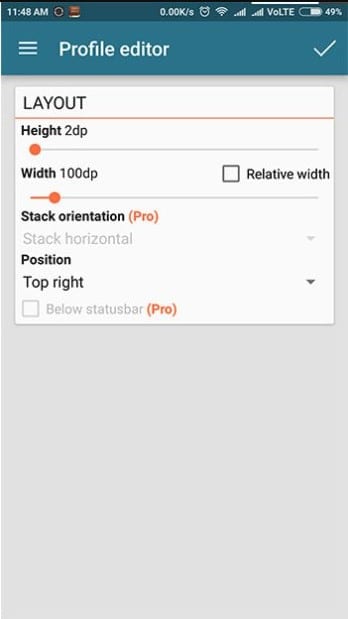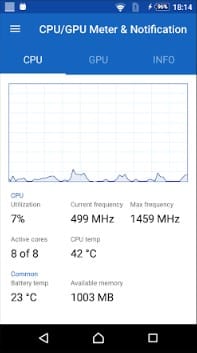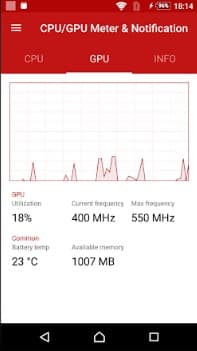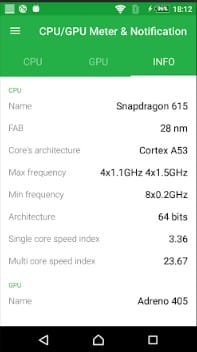Until now, we have shared lots of Android tricks and tips. Today, we will be discussing another best Android trick which would let you show the CPU temperature in the Android status bar. By displaying the CPU temperature on Android’s status bar, you will be able to manage the CPU more effectively.
Show CPU Temperature in Android Status bar
So, in this article, we are going to share some of the best methods to show the CPU temperature in the Android Status Bar in 2020. So, let’s check out how to display CPU temperature in Android’s Status Bar.
Step 1. First of all, you need a rooted android as an Xposed installer can only be installed on a rooted android as an Xposed installer can only be installed on a rooted android, so Root your android to proceed to get admin access to your android device.
Step 2. After rooting your android device you have to install the Xposed installer on your android and that’s quite the lengthy process and for that you can proceed with our Guide to Install Xposed Installer On Android. Step 3. Now you need to download and install the cool Xposed module CpuTemp in Statusbar the module that will allow you to get the CPU real-time temperature on android status bar. Step 4. Now after installing the app on your device you need to enable this in the Xposed module and for that just tick on the app in the Xposed installer. Step 5. Now simply reboot your device to make this Xposed module to work properly on your device. Now after reboot you just need to open this app and them enable the CPU temp display on the status bar and instantly you will see the real-time CPU temperature monitoring on your android status bar.
Method 2. Using CPU Temperature (Without Root)
Step 1. First of all, download and install CPU Temperature on your Android device. Step 2. After installing open the app, you need to permit user access to this app. Step 3. Now, you will get to see the screen like below which displays the temperature, RAM, and Battery percent. Step 4. Now you need to head over “Settings”. Now you need to enable the option “CPU Temp Overlay” That’s it! you are done you will now see CPU temperature on your status bar.
Method 3: Using PowerLine
Powerline is an awesome app that adds smart indicators in your status bar or anywhere on your screen. All the indicators are ready to use. Users will get indicators for Battery, CPU, Memory, Signal, WiFi, Phone usage, Bedtime alert, Storage, SMS, Missed calls, Network usage, and more. Step 1. First of all, download and install Powerline on your Android device and launch it. Step 2. Now the app will give you a short tutorial, simply go through it or skip it. Step 3. Now tap on the “+” button and then select the option “Processor Usage” Step 4. Now you need to adjust the color value. You can even customize the look of the indicator. This doesn’t tell the CPU temperature. However, it will show you the red line if your processor usage is high, yellow if it was on average, and green line on low usage. This app also consumes less battery compared to others.
Method 4: Using CPU Monitor
CPU Monitor is one of the most beautiful and powerful CPU monitors for android! You will be able to monitor CPU temperature and frequency real-time, and analyze the CPU temperature and frequency history data. Step 1. First of all, download and install CPU Monitor on your Android smartphone and launch the app. Step 2. You will now see the home screen of the app, here you need to tap on the setting button which is located on the top right corner of the screen. Step 3. Under the settings panel, you need to enable the “Status bar floating window” and then set “CPU temperature” on the Floating window style. Step 4. Now press the home button on the screen. You will notice the CPU temperature on the top of the screen. Step 5. Just slide down the notification panel, you will see the real-time CPU, Battery, and RAM reporting. This is how you can use the CPU monitor to show CPU temperature in an Android status bar.
Method 5: Using Tinycore
Tinycore is a system monitor app that makes your status-bar just a little more useful by adding a CPU or RAM indicator to it. The indicator is a few pixels high line which is by default added to the top-right corner of the status bar. Tinycore Step 1. First of all, download Tinycore on your Android smartphone from the download link given below. Step 2. Open the app and then grant the permissions. The free version doesn’t allow users to use more than one indicator. So, select CPU under the Profiles and continue. Step 3. Now give the name to the profile and description. Step 4. Under the layout, you can change the position along with the width and height. That’s it, you are done! Now you will see a small CPU indicator in your Android’s status bar.
Method 6: Using CPU/GPU Meter
CPU/GPU Meter is another best Android app available on the Google Play Store that can show CPU temperature on the status bar. Not just CPU, CPU/GPU Meter also shows GPU details right on the status bar. The best thing about CPU/GPU Meter is that it works on both rooted and non-rooted Android smartphone. Step 1. First of all, visit this link to download & install CPU/GPU Meter on your Android smartphone. Step 2. Once installed, launch the app and grant the permissions. Once granted, click on the Settings and turn on the option to show CPU/GPU detail on the status bar. The option to turn on the CPU/GPU overlay on the status bar might vary from device to device. Step 3. Once done, move back to the homepage and you will see an interface like below. Step 4. To get the GPU information, head to the GPU tab. Step 5. If you want to know what kind of processor and GPU your smartphone has, select the ‘Info’ tab. That’s it, you are done! This is how you can use CPU/GPU Meter to show CPU temperature on the status bar. So above is all about How To Show the CPU Temperature in the Android Status bar. I hope this article helped you! Share it with your friends also.
Δ