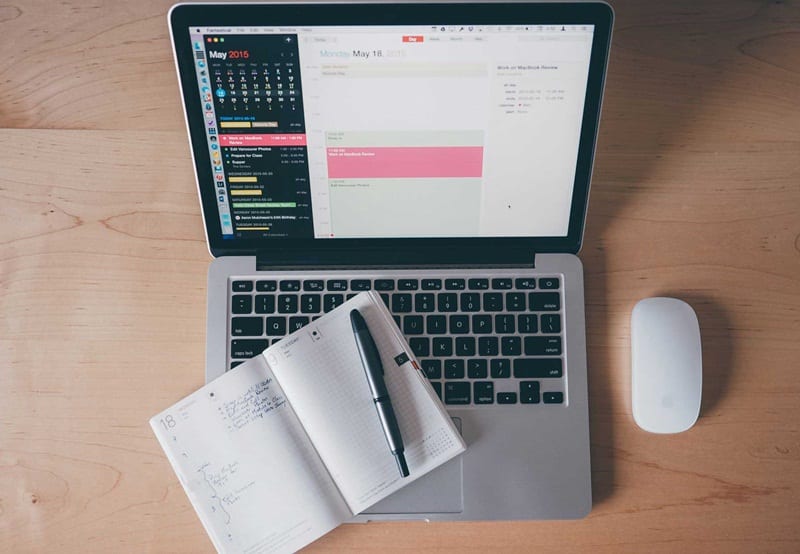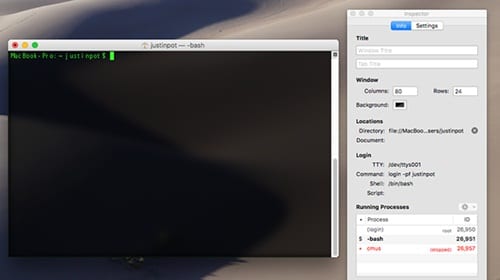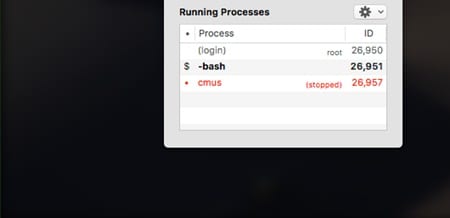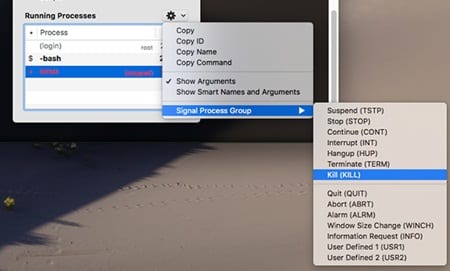The Mac OS is one of the most popular and most used operating systems for computing devices. This OS is sold and shared by Apple manufacturers in their devices only. Talking about this operating system works quite similarly to the Windows OS and provides almost every similar function but in totally unique User Interface. This OS processes the tasks, apps, and their functions in the background, making it tough for the users to know whether any function is fully closed. The terminal of the Mac OS helps the users gain more control over the functionality and various aspects. The user could easily determine the background apps and services running aside through the terminal app, hence closing the useless ones. Accessing the Hidden Terminal taskbar is not directly available for the users, but some precise way is required to reach it. Here in this article, we have written about how the users could reach and access the Hidden Taskbar in a terminal and therefore see and manage the background running tasks. If you wish to know about that method, scroll down to this article and read it wholly! Also Read: How to Encrypt Your iOS and MAC Backups
Use the Mac Terminal’s Hidden Task Manager to See Background Processes
The method is quite simple and easy, and you need to follow a simple step by step by guide that will help you to easily use the Mac terminal hidden task manager to check all the background running processes. So follow the below steps to proceed. Also Read: How to Record Your Mac’s Webcam Video
Mac Terminal has one amazing feature named Inspector tool that can be used for various purposes. We will teach you how to use this Inspector tool to manage the background running tasks.
To start with the method, open the Terminal app and click the Command + I keys on your keyboard. This is to launch the Inspector tool. You can also open it through the Shell> Show Inspector option inside the menu bar.
Using the settings inside the Inspector tool, users can set the custom name for the Terminal Window, change the background color, etc. Many other settings inside the inspector help to customize the whole Terminal experience.
Inside the Inspector, there is one very useful thing: the appearance of all those background running tasks that are not closed even after you force them close. You would be willing to close these useless tasks consuming the power. To close the useless tasks from the list of background processes in the Inspector, right-click on the particular tasks and then go to Signal Process Group and click Kill.
Instead of using the Inspector tool in the Terminal, you could also use the Command + Z keys on the keyboard to stop the background running apps. To roll back the suspended apps, type the command ‘fg‘ inside the Terminal and click Enter! This is the easiest that you can use to monitor your background processes, as with these, you can check the status of your memory after a certain time interval. And by killing the processes, you can make your processing speed faster and smoother. So try out this method today. Also Read: Best Hacking Tools For Windows, Linux, and Mac OS X So above guide was all about Using the Mac Terminal’s Hidden Task Manager to See Background Processes. To the final verdict of this article, it is all to say that you might have got to know about the method to access the hidden Terminal Taskbar. Further, you have also known the easy way to manage those services and tasks consuming the processing power in the background. We hope you will like this article and grasp the described method’s benefits. For your opinions and suggestions, please log on to the comments section below! The techviral team will always assist you with any technical issues you face while implementing this guide.
Δ